캐드 모형에서 배치 기능 적용하기,Auto Cad/오토캐드팁
안녕하세요 . 오늘은 캐드 모형에서 배치 기능 적용하기,Auto Cad/오토캐드팁 에 대하여 알아보도록 하겠습니다.
놓칠 수 없는 알짜 정보가 가득하니 끝 까지 읽으며 잘따라오세요^^
실제 설계에서라든지 캐드 작업을 하다보면 넓은 지형도에서 일부분만을 도각에 입혀 도면으로 출력하는 도면이 많습니다. 과업대상위치도라든지 평면도 작업을 할때 주로 사용되는 배치기능입니다. 오늘은 배치기능을 쉽게 할 수 있는 방법에 대해서 설명드리겠습니다.
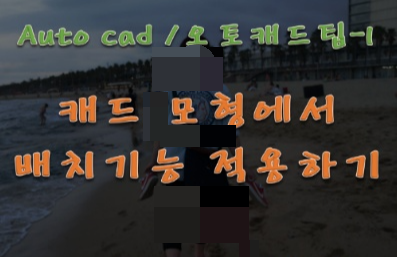
모형탭에서 배치기능 적용하여 과업대상위치도 만들기
1. 배치는 설계도면 표현을 보다 효율적이고 쉽게 해주는 기능입니다. 위와 같이 광범위한 지형도가 있습니다. 이 중 일부분만을 도각에 씌워서 도면으로 표현하려합니다.
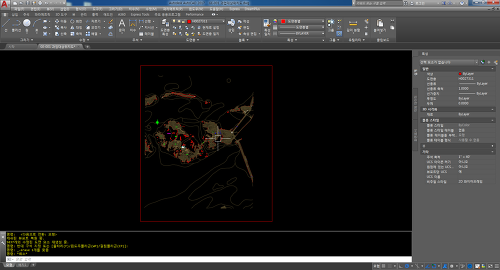
2. 왼쪽 하단부에 보시면 모형탭과 배치탭이 있습니다. 지형도가 열려있는 화면은 모형탭으로써 배치탭을 눌러서 배치탭으로 이동하셔서 도면에 베이스가 되는 도각을 넣어놓습니다.


3. 배치탭 상태에서 명령어 REC를 눌러서 도면을 표현할 영역에 사각형을 그려줍니다.
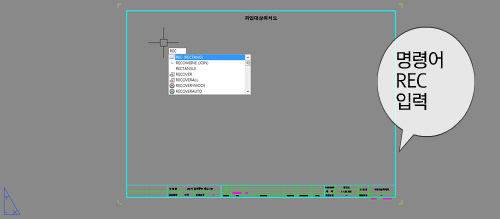
4. 그려진 사각형을 복사하여 모형탭에 지형도에서 표현하고자 하는 영역에 붙여넣기 합니다.
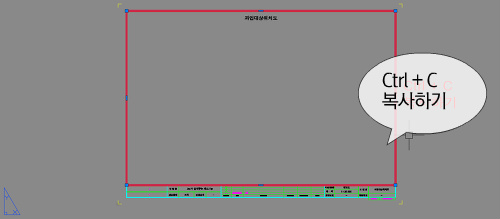
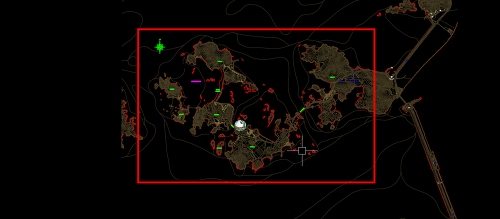
5. 다시 배치탭으로 돌아와 명령어 MVIEW를 입력하고 지형도를 표현할 영역을 드래그 해줍니다. 뷰포트를 만드는 작업입니다.
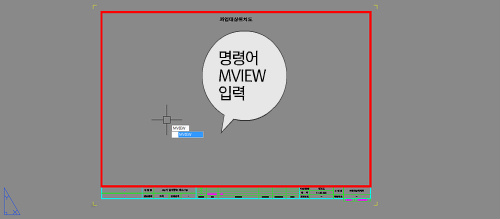
6. 뷰포트가 생기면 뷰포트 영역 안에 커서를 놓고 명령어 MS를 입력하여 뷰포트 영역안에서 작업을 활성화 시킵니다.
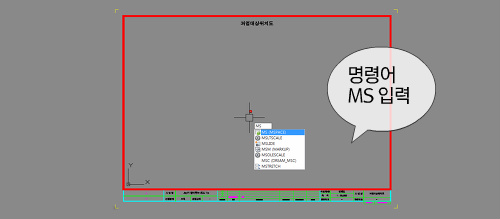
활성화 시키면 영역안에서 마우스 휠을 이용하여 확대와 편집이 가능해집니다.
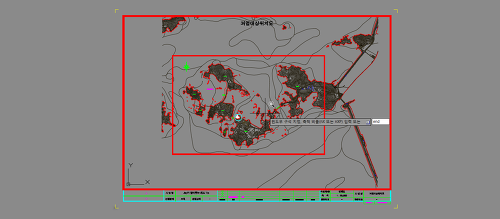
7. 활성화된 상태에서 영역안에 마우스 커서를 놓고 명령어 ZOOM을 누르고 난 후 바로 명령어 END를 입력하여 마우스 커서 선택을 활성화하여 표현하고자하는 영역 왼쪽 위 모서리부분을 선택하고 다시 한번 명령어 END를 입력한 후 오른쪽 아래 모서리 부분을 선택해줍니다.
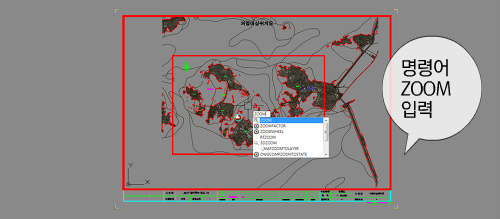
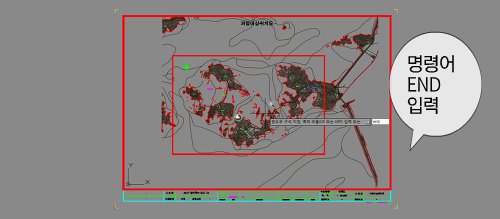
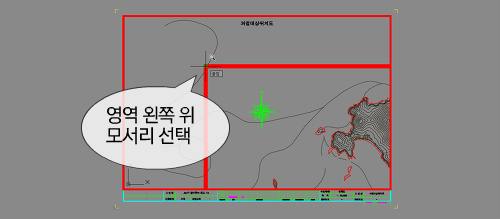
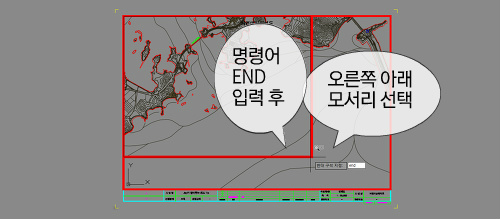
8. 위의 사항들이 모두 완료됬다면 뷰포트에 선택한 영역이 꽉차게 나타나지고 명령어 PS를 입력하여 뷰포트의 활성화를 해제해주면됩니다.

9. 모든 작업이 끝나면 광범위한 지형도에서 원하는 영역만을 불필요한 잘라내기나 삭제 없이 깔끔하게 도각안에 표현할 수 있게 됩니다.
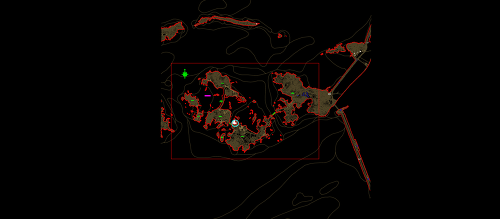
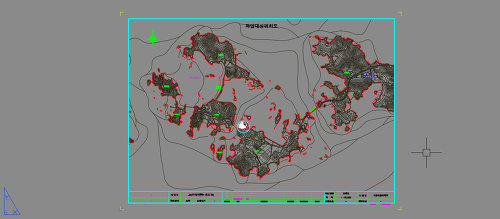
오늘은 캐드강좌이자 캐드꿀팁은 손쉽게 배치기능 적용하기 였습니다. 이해가기 쉽게 표현하려고는 했는데 이해가 되실지는 모르겠습니다. 손쉬운 배치기능으로 하시는 일을 조금이나마 줄이게 되셨으면 좋겠습니다.
'일상&행복' 카테고리의 다른 글
| 성년의 날 선물추천 베스트 Top5로의미있는 스무살 선물주기 (1) | 2023.11.10 |
|---|---|
| 중고나라 사기신고하는 방법,실제 당한후기 및 신고과정 공유(고소방법, 사이버수사대) (1) | 2023.11.07 |
| 추석 센스있는 감사 인사말 문구 및 이미지 추천 (1) | 2023.09.28 |
| 아이폰 15와 14 스펙 비교 및 가격,사전 예약 방법, 날짜 안내 (33) | 2023.09.10 |
| 2023 테슬라 모델 Y 가격 및 지원금, 인도시기 알아보기1 (1) | 2023.09.10 |



